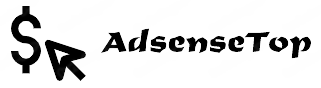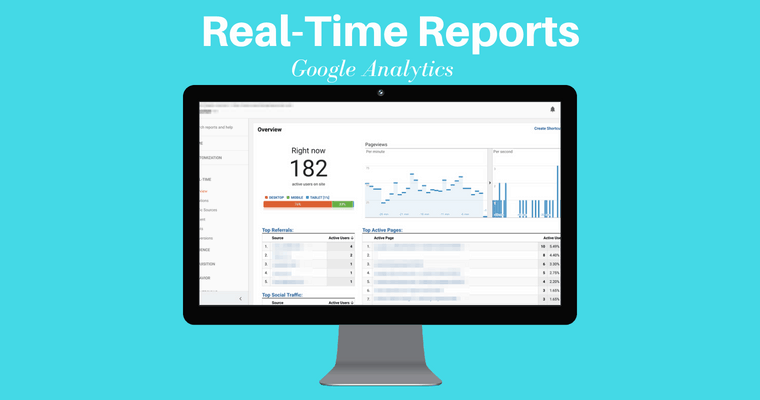Would you like to filter out your own traffic in Google Analytics? There are several methods for doing so. If you’re using a static IP address, you can create an IP address filter to prevent internal traffic from affecting your data. In this guide, we’ll show you how to use IP address filter to exclude internal traffic from Google Analytics.
Pros and Cons of IP Address Filtering
Google Analytics is used to track how your potential customers interact with your website. When your Analytics report contains both internal and external visitors of your website, it would become difficult to discern your customers’ traffic from Analytics data.
You can stop Analytics from tracking your internal visits by whitelisting your IP address in Google Analytics.
Keep in mind that the IP address filtering is only applicable if you’re using a static IP address, an address that doesn’t change. A static IP address is normally used if external devices need to know your IP address so they can whitelist yours for security purposes.
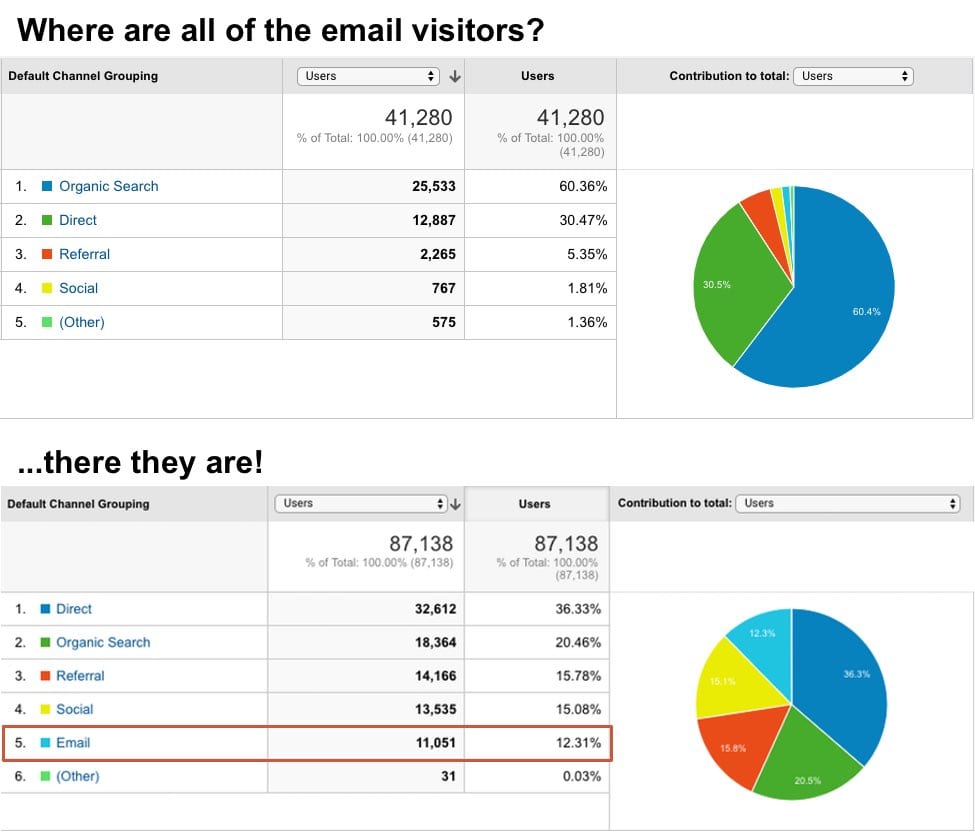
An Alternative Method to IP Address Filtering
What if you’re not using a static IP address? What if there’s an easier way to filter out your own visits from tracking?
With AdsenseTop, you can easily filter out your own visits from tracking when you’re logged into your site. All you need to do is to specify user roles you’d like to stop Analytics from tracking. It can be set up by navigating to Insights » Settings. Then click on the Tracking tab at the top.
You’ll now see the Engagement page where you’ll find a field, Ignore these user roles from tracking. Specify user roles you’d like to stop tracking and click Save Changes.